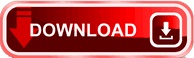
Single Click for viewing and mulriple click if you want to go to settings.ġ, If you experience inconsistent signal, it could be due to 1)too many devices sharing the same internet network. Step4-8, Tap the play button, that's your camera panel. Step4-7, Then wifi settings will appear(This is for wireless connection) for you to set the camera's internet connection wirelessly. Step4-6, The dialog box will pop-up, Click "Confirm" Step4-5, Input your ole admin password(default password) and re-input the new password you created(Note: Numerical only, 6-10 digits password)then click Modify. Step4-4, Change your device password for security purposes but you can skip it if you want Step4-3, Note: Here take camera, ID: 1069813 as an example

Note: the "Device ID" can br found on the label which is attached to the camera. Step3-3, After you registered your account, input the email & password you created and click LOG-IN Step3-2, Then input your email address and password and repeat password then click REGISTER.(Use a different password not your main email password) Step3-1, Open SRICAM APP then click register tab(for new user)


Method 2, Search "Sricam" on Google play or IOS App store. Method 1, Scan the QR code to download the "Sricam" APP. After your camera is set up, you can move the camera to your preferred location(the configurations are saved to camera system)ġ-2, Connect the camera to the network.(Connect the camera to a router or switch with a RJ-45 Ethernet cable.)ġ-3, Reset to the camera.(Keep pressing the reset button for 15 seconds.) This tutorial is only available for sricam outdoor ip cameras, such as Sricam SH024 Outdoor IP Camera, Sricam SP007 Outdoor IP Camera, Sricam NVS001 Introduction before starting set up Make sure of the following:ġ, Your router supports the 2.4GHz frequency band(802.11b/g/n).ģ, Your smartphone is connected to the internet with a WLAN/WIFI that the camera will connect with.ĥ, Your smartphone, camera, and router should be within about 8 feet during setup.
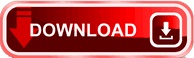

 0 kommentar(er)
0 kommentar(er)
